راهنمای نسخه 5 سامانه-آخرین اصلاح-5 آذر 99

سامانه ی جامع کنترل ناوگان ایران ردیاب
راهنمای کاربریراهنمای نسخه 5 سامانه-آخرین اصلاح-5 آذر 99

سامانه ی جامع کنترل ناوگان ایران ردیاب
راهنمای کاربریاین بخش مربوط به راهنمای استفاده از امکانات سامانه جامع ردیابی ایران ردیاب است.
برای دسترسی به موضوع مورد نظر خود،از منوی فهرست سمت چپ بروی هر موضوع کلیک نمایید.
شما میتوانید کل این فایل آموزشی را برای استفاده ی آفلاین بروی کامپیوتر خود از بخش "دانلود" سایت بارگیری نمایید.


در کنار آن میتوانید در شبکه های اجتماعی نظیر اینستاگرام و تلگرام ما را دنبال کنید تا از آخرین اخبار و اطلاعات و آموزش ها با خبر شوید.
برای ورود به سامانه ابتدا باید قبلا ثبت نام کرده باشید و یا نام کاربری از طریق واحد پشتیبانی برای شما ساخته شده و در اختیار شما قرار میگیرد،سپس با نام کاربری(که ممکن است موبایل یا ایمیل شما باشد) و رمز عبور خود وارد سامانه خواهید شد:
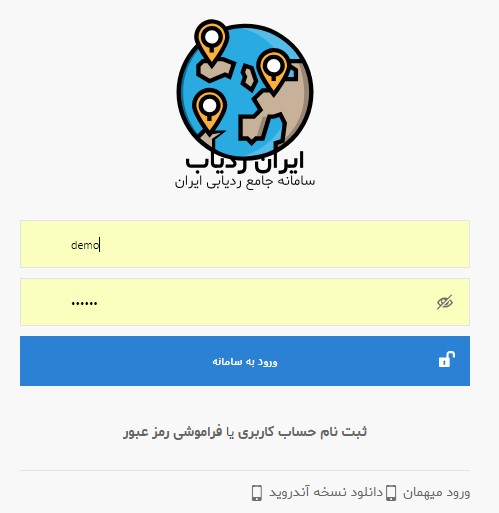
برای ثبت نام میتوانید با موبایل یا جی میل خود اقدام نمایید.موبایل خود را وارد کنید و عدد پیامک شده به موبایل خود را در کادر وارد نمایید.
اگر با ایمیل ثبت نام میکنید در قسمت اول نام کاربری یا ایمیل خود را وارد کرده و در قسمت دوم رمزی که در اختیار شما قرار گرفته یا توسط ایمیل برای شما ارسال گشته است را وارد کنید و سپس گزینه ی ورود به سامانه را کلیک نمایید.
شما براحتی میتوانید با ایمیل یا موبایل خود در سامانه ثبت نام کنید و وارد سامانه شده و به رایگان از تمامی امکانات آن مانند اضافه کردن ردیاب خود و ردیابی آن،مشاهده ی مسیرهای طی شده و همچنین گزارش گیری پیشرفته و ...استفاده نمایید.
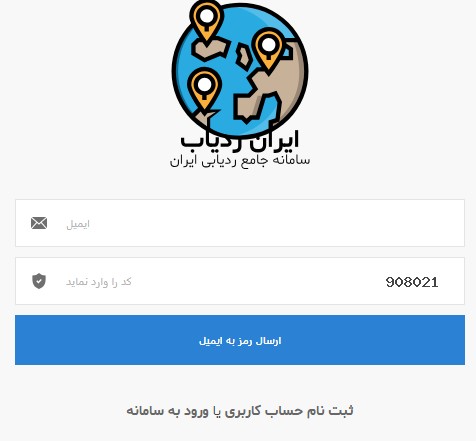
کافی است تا با موبایل یا ایمیل خود را وارد نمایید و کد امنیتی لازم را درست وارد نمایید،بعد از چند ثانیه پیغامی نمایش داده خواهد شد که ثبت نام شما با موفقیت انجام شده است،سپس باید به ایمیل خود مراجعه کنید تا رمز عبور خود را مشاهده کنید. پس از ثبت نام ، وارد سامانه شوید،برای اضافه کردن ردیاب خود به قسمت اضافه کردن ردیاب مراجعه کنید:
هنگامی که وارد سامانه میشوید بخش های مختلف سامانه به شرح زیر است:


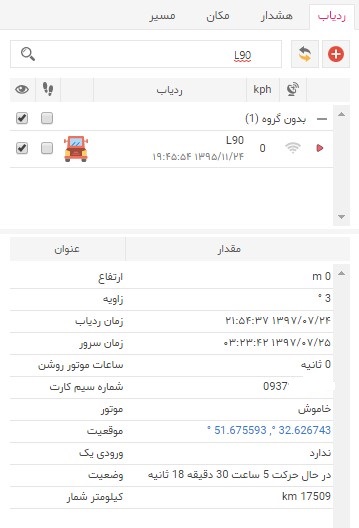
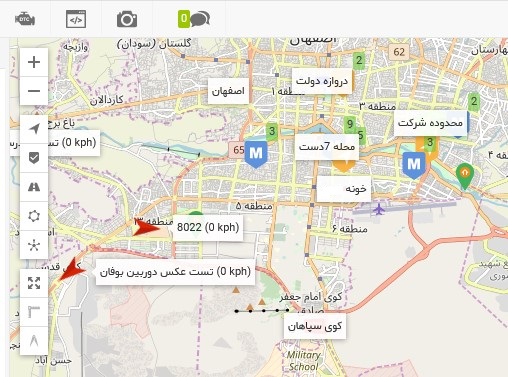
منوی بالا شامل تنظیمات کلی و ابزارهایی است که در ادامه به توصیح آن پرداخته میشود:

 وارد بخش تنظیمات کاربری خود خواهید شد.
برای اطلاعات بیشتر از تنظیمات حساب کاربری به بخش
->
تنظیمات
وارد بخش تنظیمات کاربری خود خواهید شد.
برای اطلاعات بیشتر از تنظیمات حساب کاربری به بخش
->
تنظیمات
با زدن این آیکون از سامانه خارج میشوید و شخص دیگری نمیتواند وارد سامانه شود و برای ورود به سامانه باید دوباره نام کاربری و رمز خود را وارد نمایید.

 اطلاعات کلی ایران ردیاب رو میتونید از این قسمت مشاهده بفرمایید.
اطلاعات کلی ایران ردیاب رو میتونید از این قسمت مشاهده بفرمایید.

 برای تنظیمات اصلی سامانه و همچنین اضافه کردن ردیاب ابتدا آیکون را انتخاب نمایید
برای اطلاعات بیشتر از نحوه ی تغییرات و راهنمای تنظیمات سامانه به بخش
->
تنظیمات اصلی
مراجعه فرمایید.
برای تنظیمات اصلی سامانه و همچنین اضافه کردن ردیاب ابتدا آیکون را انتخاب نمایید
برای اطلاعات بیشتر از نحوه ی تغییرات و راهنمای تنظیمات سامانه به بخش
->
تنظیمات اصلی
مراجعه فرمایید.
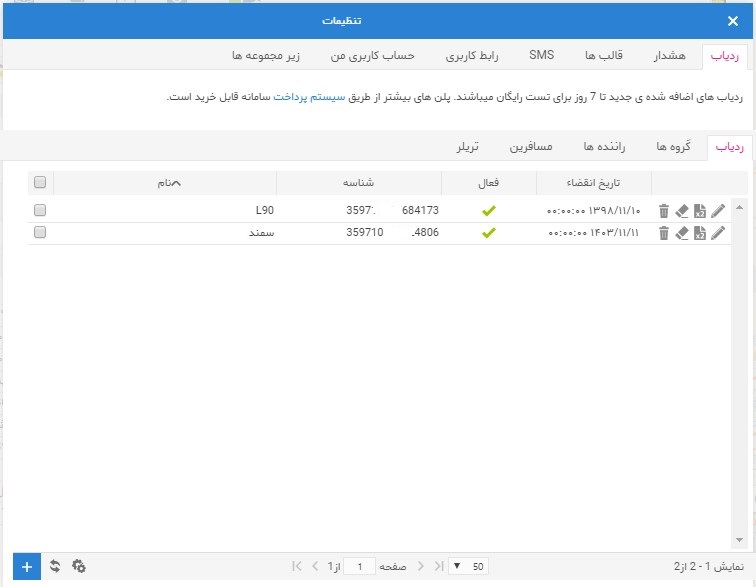
 برای یافتن یک طول و عرض جغرافیایی بروی نقشه میتوانید از این گزینه استفاده بفرمایید.
برای یافتن یک طول و عرض جغرافیایی بروی نقشه میتوانید از این گزینه استفاده بفرمایید.
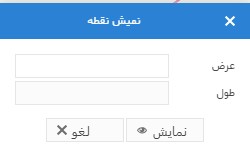
 برای پیداکردن یک آدرس بروی نقشه از این گزینه استفاده بفرمایید.
برای پیداکردن یک آدرس بروی نقشه از این گزینه استفاده بفرمایید.
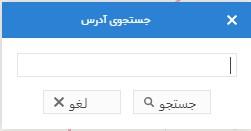
 برای پیداکردن یک آدرس بروی نقشه از این گزینه استفاده بفرمایید.
برای اطلاعات بیشتر از نحوه ی گزارش گیری پیشرفته ی سامانه و ذخیره و ساخت انواع گزارش به بخش
->
گزارش گیری
مراجعه فرمایید.
برای پیداکردن یک آدرس بروی نقشه از این گزینه استفاده بفرمایید.
برای اطلاعات بیشتر از نحوه ی گزارش گیری پیشرفته ی سامانه و ذخیره و ساخت انواع گزارش به بخش
->
گزارش گیری
مراجعه فرمایید.
 برای اطلاعات بیشتر به بخش
->
لوگ ها
مراجعه فرمایید.
برای اطلاعات بیشتر به بخش
->
لوگ ها
مراجعه فرمایید.
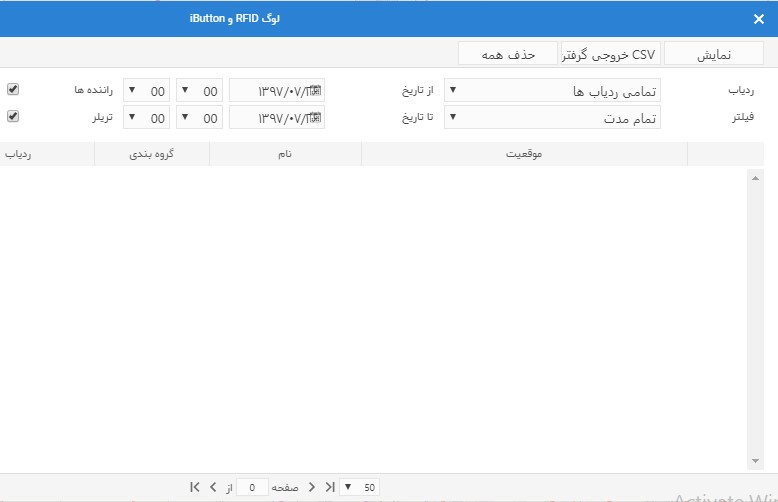
 بعضی از ردیاب ها امکان گزارش خطای موتور از طریق اتصال به کامپیوتر خودرو رو دارند
برای اطلاعات بیشتر به بخش
->
لوگ ها
مراجعه فرمایید.
بعضی از ردیاب ها امکان گزارش خطای موتور از طریق اتصال به کامپیوتر خودرو رو دارند
برای اطلاعات بیشتر به بخش
->
لوگ ها
مراجعه فرمایید.
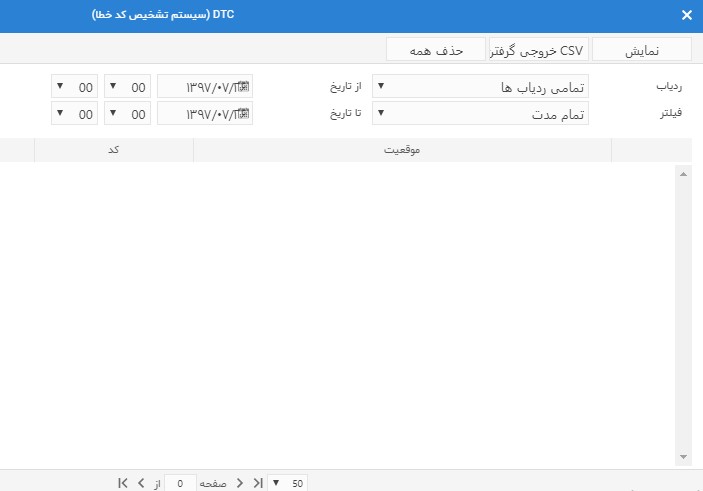
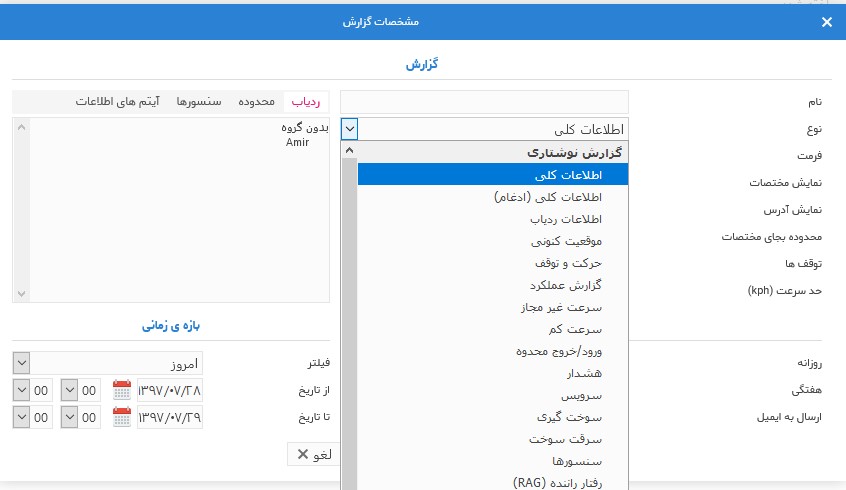
 تنظیمات برخی از ردیاب ها را میتوان از طریق سامانه با ارسال دستورات مخصوص انجام داد.
تنظیمات برخی از ردیاب ها را میتوان از طریق سامانه با ارسال دستورات مخصوص انجام داد.
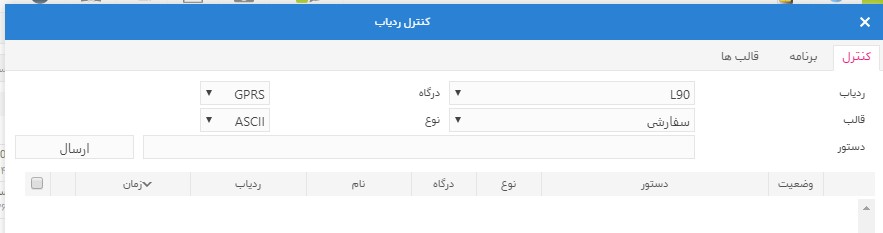
 در برنامه ی موبایل یاب و همچنین ردیاب هایی که امکان ارسال عکس و تصویر برداری دارند میتوانید تمامی عکس های گرفته شده را در این قسمت مشاهده فرمایید.
در برنامه ی موبایل یاب و همچنین ردیاب هایی که امکان ارسال عکس و تصویر برداری دارند میتوانید تمامی عکس های گرفته شده را در این قسمت مشاهده فرمایید.
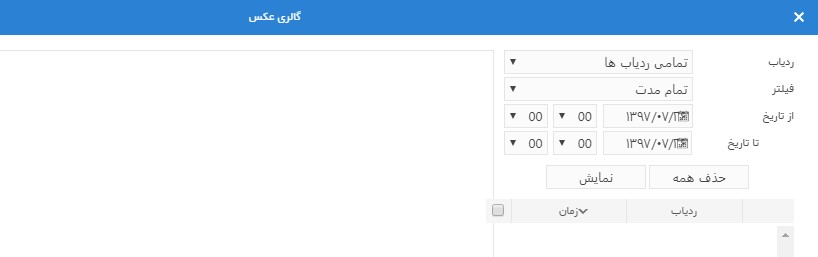
 این قسمت مخصوص برنامه ی موبایل یاب است که به وسیله آن میتوانید با کاربر بصورت آنلاین چت یا گفتگو نمایید.
برای اطلاعات بیشتر به بخش
->
موبایل یاب
مراجعه فرمایید.
این قسمت مخصوص برنامه ی موبایل یاب است که به وسیله آن میتوانید با کاربر بصورت آنلاین چت یا گفتگو نمایید.
برای اطلاعات بیشتر به بخش
->
موبایل یاب
مراجعه فرمایید.


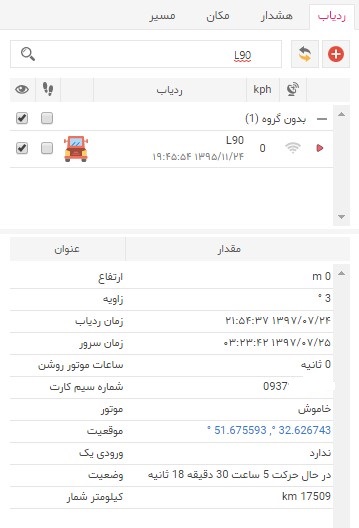

 پنجره تنظیمات مربوط به اضافه کردن ردیاب باز خواهد شد.
میتوانید نامی دلخواه برای ردیاب خود انتخاب کنید،سپس شناسه دستگاه خود را درجدول مربوطه وارد کنید،سپس گزینه ی ذخیره را بزنید.ردیاب جدید به لیست ردیاب های شما اضافه میگردد.
پنجره تنظیمات مربوط به اضافه کردن ردیاب باز خواهد شد.
میتوانید نامی دلخواه برای ردیاب خود انتخاب کنید،سپس شناسه دستگاه خود را درجدول مربوطه وارد کنید،سپس گزینه ی ذخیره را بزنید.ردیاب جدید به لیست ردیاب های شما اضافه میگردد.
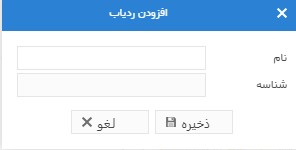

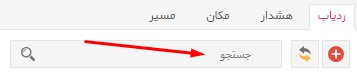
 با زدن این گزینه همه ی ردیاب ها مخفی میشوند یا دوباره نمایش داده میشوند،اگر تیک کنار هر ردیاب را بزنید فقط آن ردیاب مخفی یا نمایش داده میشود.
با زدن این گزینه همه ی ردیاب ها مخفی میشوند یا دوباره نمایش داده میشوند،اگر تیک کنار هر ردیاب را بزنید فقط آن ردیاب مخفی یا نمایش داده میشود. با انتخاب این گزینه ردیابی که در حال حرکت است را بروی نقشه دنبال کید بدون آنکه بخواهید نقشه را کوچک یا بزرگ یا جا به جا کنید.
با انتخاب این گزینه ردیابی که در حال حرکت است را بروی نقشه دنبال کید بدون آنکه بخواهید نقشه را کوچک یا بزرگ یا جا به جا کنید. با این آیکون وضعیت آنتن دهی ردیاب را نمایش میدهد،اگر نارنجی باشد یعنی ارتباط برقرار است ولی ردیاب نقطه ی کور است یا آنتن جی پی اس ردیاب قطع شده است یا خودرو یا موتور زیر سقف بتنی است.
با این آیکون وضعیت آنتن دهی ردیاب را نمایش میدهد،اگر نارنجی باشد یعنی ارتباط برقرار است ولی ردیاب نقطه ی کور است یا آنتن جی پی اس ردیاب قطع شده است یا خودرو یا موتور زیر سقف بتنی است.
 اگر سبز باشد یعنی همه چیز درست است.
اگر سبز باشد یعنی همه چیز درست است.
 با انتخاباین گزینه فیلدهای ردیاب یکبار رفرش میشوند.
با انتخاباین گزینه فیلدهای ردیاب یکبار رفرش میشوند.
 با انتخب این آیکون میتوانید مسیر طی شده یا مشخصات ردیاب را تغییر دهید.
با انتخب این آیکون میتوانید مسیر طی شده یا مشخصات ردیاب را تغییر دهید.
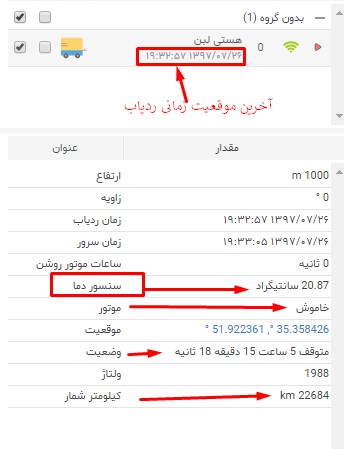 اطلاعات ویژه هر ردیاب در این قسمت نمایش داده میشود،مانند ارتفاع یا طول و عرض دقیق جغرافیایی، یا میزان درجه دمای یخچال ماشین های یخچال دار
اطلاعات ویژه هر ردیاب در این قسمت نمایش داده میشود،مانند ارتفاع یا طول و عرض دقیق جغرافیایی، یا میزان درجه دمای یخچال ماشین های یخچال دار

با کلیک کردن بروی آیکون منوی در کنار هر ردیاب گزینه هایی نمایان میشوند،که به ترتیب زیر استفاده میگردند:
![]()
ژئوفنس یا حصار جغرافیایی (Geofence) ، مرزهای مجازی در دنیای واقعی
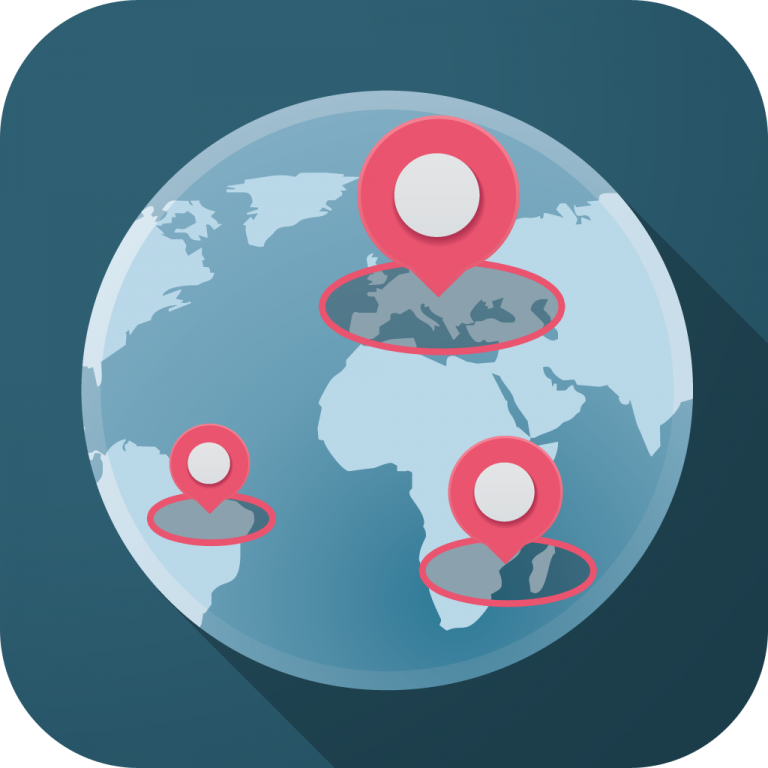
ژئوفنس یا حصار جغرافیایی (Geofence) برای اولین بار در سال 2002، برای استفاده از برنامههای مختلف نقشهبرداری آنلاین بصورت رقومی سفارشیسازی و تهیه گردید. حصار جغرافیایی (Geofence) یک محدوده مجازی است که در نرمافزار مورداستفاده ما ایجاد میشود و محدودهای را که ما در آن هستیم مشخص میکند. یک حصار جغرافیایی با استفاده از موقعیت ما (که برای مثال، با استفاده از جیپیاس تعیین میشود) و استفاده از سامانه بازشناسی توسط امواج رادیویی (RFID) تعیین و مخابره میگردد.
یک ژئوفنس(Geofence) میتواند به صورت پویا تولید شود. برای مثال، توسط دایرهای که با شعاع مشخص اطراف یک فروشگاه یا موقعیت مکانی ما قرار میگیرد، تعریف شود.
 یا اینکه، میتواند یک محدوده از پیش تعریف شده از مرزها باشد، مانند محدودههای تعریف شده برای مدارس یا مرزهای محله.
این مرز و حصار جغرافیایی چه به منظور ایجاد امنیت، فروش و یا توزیع کالا باشد، با ارسال سیگنال و هشدارهای بی وقفه، میزان آگاهی شما را در آن محدوده بالا میبرد و معین میکند که در محدوده شما چه کاربریهای خاصی قرار گرفتهاند.
یا اینکه، میتواند یک محدوده از پیش تعریف شده از مرزها باشد، مانند محدودههای تعریف شده برای مدارس یا مرزهای محله.
این مرز و حصار جغرافیایی چه به منظور ایجاد امنیت، فروش و یا توزیع کالا باشد، با ارسال سیگنال و هشدارهای بی وقفه، میزان آگاهی شما را در آن محدوده بالا میبرد و معین میکند که در محدوده شما چه کاربریهای خاصی قرار گرفتهاند.
وقتی این واژه به دو بخش شکسته شود، واژههای “جغرافیایی” و “حصار” را خواهیم داشت. حال، هرکس میتواند معنای حصار را متوجه شود که معمولاً خط مرزی است بین شما و همسایهتان. و البته ژئو مخفف واژهی جغرافیاست. هنگام که این دو واژه کنار هم قرار میگیرند، یک ژئوفنس یا مرز جغرافیایی حاصل میشود که در واقع همان حصار جغرافیایی (Geofence) است: یک مرز جغرافیایی مجازی که میتواند حاوی اطلاعات بسیاری باشد.
هدف از کشیدن یک ژئوفنس معمولاً به وقوع پیوستن یک اتفاق است، مثلاً اگر وارد مرزی شوید، یک پیام برای شما ارسال میگردد. این قابلیت میتواند امکانات بسیاری را در اختیار ما قرار دهد.
کاربرد حصار جغرافیایی تنها برای سیستم شرکت ها و حوزه های کاری و اداری نیست. شما می توانید برای موارد شخصی تر هم از این ابزار ردیابی استفاده کنید. به عنوان مثال اکثر سیستم های ردیابی کودکان هم از ژئوفنس استفاده می کنند. شما می توانید با استفاده از حصار الکتریکی از لحظه ی ورود و خروج فرزندتان از مکانی خاص مطلع شوید.
در راستای حفظ امنیت عمومی، حصار جغرافیایی امنیت خاطری را برای والدین به دنبال داشته است. به این صورت که اگر فرزندانشان محدودهی معینشده را ترک کنند، حصار جغرافیایی هشداری به والدین ارسال کرده و آنها را از این امر مطلع میسازد.
فرض کنید محدوده ی مورد نظر خود را مدرسه انتخاب کرده اید. اگر فرزندتان از مدرسه خود خارج شود، حصار الکتریکی با دریافت سیگنال های ردیابی از ماهواره های سیستم جی پی اس یا فرکانس رادیویی در آن منطقه، یک هشدار برای شما ارسال می گردد.
حصار جغرافیایی میتواند امنیت را بالا ببرد، نه تنها برای والدین بلکه برای استفاده از اسلحهی گرم. برای مثال میتواند محلهایی را که مجاز به حمل اسلحهی گرم میباشند، جهت کاهش سوانح و تلفات معرفی کند.
– یک اپلیکیشن تلفن همراه میتواند الزامات و مقررات لازم را برای پرواز هواپیمای بدون سرنشین به مکانهایی مشخص ارسال کند. – تعریف کردن مناطقی که پرواز در آنها ممنوع است، ده برابر آسانتر خواهد شد اگر شما از حصار جغرافیایی مجازی آگاه باشید. – همچنین کمپانیهای اجارهی اتومبیل، میتوانند از خارج شدن اتومبیلهایشان از این حصار جلوگیری کنند.
در تحویل محموله، کامیونها از حصار جغرافیایی جهت آگاهی از وارد شدن به محدوده تحویل بار استفاده میکنند. مشاغل همیشه در تلاش برای کاهش هزینههای خود میباشند، وقتی کامیون محموله، وارد یا خارج حصار جغرافیایی میشود با ارسال پیامی به افراد مسوول، زمان لازم برای امضا کردن برگهها و خالی کردن بار کامیونها کاهش مییابد. این حصار همچنین میتواند مشتریها را از محل کامیون مورد نظر آگاه کند.
در فروشندگی، حصار جغرافیایی دنیایی از موقعیتها را جهت تبلیغات هدفمند و دقیق برای مشتریها در محدودهی داده شده به ارمغان میآورد. وقتی مشتریها وارد فاصلهای معین از یک رستوران میشوند، پیامی درخور علایق و نیازهایشان دریافت میکنند. اگر دسر مورد علاقهتان 50% تخفیف خورده باشد، چقدر وسوسهانگیز خواهد بود که 50 متر دیگر راه بروید و به آن برسید؟ در واقع کمپانی Apple از این ترفند حراجی، برای جذب مشتریها استفاده میکند.
فرض کنید شما مدیر یک شرکت فروش هستید و مایلید از رفت و آمد بازاریاب شرکت خود در محدوده ای که او باید کالاهای شرکت را بفروشد، مطلع باشید. در ابتدا شما باید یک محدوده جغرافیایی را در برنامه ژئوفنس خود که روی تلفن همراه شما نصب است رسم کنید. این محدوده می تواند به دلخواه شما به شکل های مختلفی مانند دایره، مربع، مستطیل و … رسم شود. بازاریاب شرکت شما هم باید مجهز به یک دستگاه ردیاب باشد که با سیستم موقعیت یابی جی پی اس کار می کند. پس از آن موقعیت جغرافیایی (طول و عرض) او به سرورهای ردیابی شما ارسال می شود. می توانید تمام مسیرهایی را که فرد موردنظرتان در محدوده ای که روی نقشه در تلفن همراهتان رسم کرده اید رفته است را ببینید و از این طریق بر کارهای او نظارت دقیق داشته باشید.
ژئوفنس دارای یک سیستم هشدار هوشمند است. یعنی هنگامی که کارمند شرکتتان وارد محدوده رسم شده شود و یا اگر از آن بیرون رود، یک هشدار از طریق پیامک یا ایمیل برای شما ارسال می گردد. همچنین شما می توانید برای نظارت بر کار تعداد زیادی از کارمندان شرکت خود از این روش استفاده کنید. این کار باعث می شود تا در پایان هرماه گزارش کاملی از تردد آنها تهیه نمایید که این امر موجب بهبود هر چه بهتر عملکرد آن ها خواهد شد. شرکتها و یا سازمانهای مختلف با توجه به نیاز خود از ابزار حصار الکتریکی ( Geofence ) برای نظارت بر کارکرد نیروها، متحرک ها و یا موقعیت اموال خود استفاده می کنند.
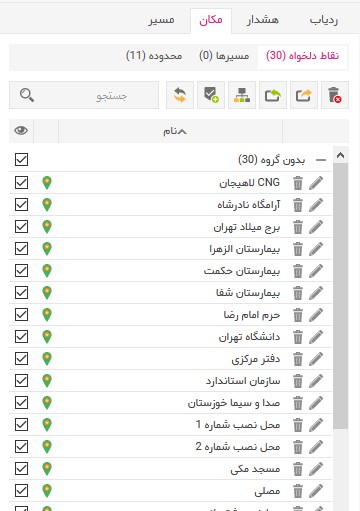
حصار الکتریکی را می توان به صورت حدودی و یا دقیق با استفاده از مختصات جغرافیایی (طول و عرض جغرافیایی) در اطراف محدوده مورد نظر ترسیم نمود و هر محدوده میتواند بر اساس نیاز به صورت :
1- دایره ای ( با تعریف مرکز دایره و شعاع مورد نظر )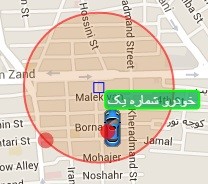 محدودههای مجاز و غیر مجاز را میتوان به راحتی و به صورت دایرهای با شعاع ثابت به مرکزیت یک نقطه مشخص ترسیم نمود.
2- چهار ضلعی منتظم ( با تعریف دو نقطه در دوسر قطر مربع و یا مستطیل )
3- چند ضلعی بسته ( که میتوان به تعداد نامحدود نقطه برای تعریف ناحیه مورد نظر بر روی نقشه تعریف کرد، که در نهایت نقطه اول به نقطه آخر متصل شده و بسته میشود.
محدودههای مجاز و غیر مجاز را میتوان به راحتی و به صورت دایرهای با شعاع ثابت به مرکزیت یک نقطه مشخص ترسیم نمود.
2- چهار ضلعی منتظم ( با تعریف دو نقطه در دوسر قطر مربع و یا مستطیل )
3- چند ضلعی بسته ( که میتوان به تعداد نامحدود نقطه برای تعریف ناحیه مورد نظر بر روی نقشه تعریف کرد، که در نهایت نقطه اول به نقطه آخر متصل شده و بسته میشود.
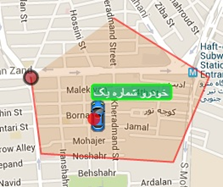 محدودههای مجاز و غیر مجاز را میتوان به راحتی و به هر شکل هندسی دلخواهی تعریف نموده و متناسب با آن گزارش و هشدار دریافت نمود.
4- مسیر و یا راه تعیین شده ( Georoad ) که میتوان برای مسیر مورد تایید قابل حرکت متحرک مورد نظر و حاشیه مجاز حرکتی آن، تعریف نمود.
محدودههای مجاز و غیر مجاز را میتوان به راحتی و به هر شکل هندسی دلخواهی تعریف نموده و متناسب با آن گزارش و هشدار دریافت نمود.
4- مسیر و یا راه تعیین شده ( Georoad ) که میتوان برای مسیر مورد تایید قابل حرکت متحرک مورد نظر و حاشیه مجاز حرکتی آن، تعریف نمود.
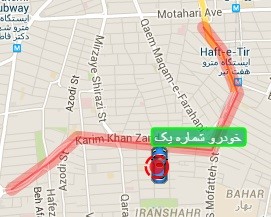
به طور کلی دو مدل حصار الکتریکی از نظر مدیریت آن در سیستم های ردیابی مورد استفاده قرار میگیرد: در مدل اول اطلاعات مربوط به فنس الکترونیکی در تنظیمات سخت افزار ردیاب خودرو ثبت میشود و مسئولیت کنترل و مدیریت وقایع در هر خودرو جداگانه توسط سخت افزار و به صورت منطقه ای صورت میپذیرد و در مدل دوم که در سیستم های مدیریت ناوگان مرسوم تر و پر استفاده تر میباشد، بررسی و تحلیل داده ها بعد از دریافت در سرورهای ردیابی و در سمت نرم افزار ردیابی می باشد. هرکدام از این روشها مزایا و معایبی دارند که متناسب با نوع کارکرد دستگاههای ردیاب باید در پروژه های مختلف مورد استفاده و بهره برداری قرار بگیرند.
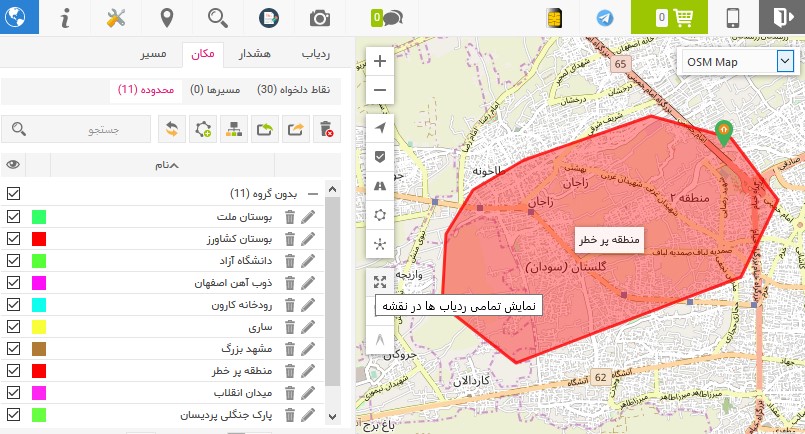
وجه اشتراک و در واقع ارتباط میان محدوده تردد و متحرک، طول و عرض جغرافیایی میباشد. محدوده تردد یک محدوده ثابت و مشخص دارد و متحرکی که دستگاه ردیاب به آن متصل است به طور کلی اغلب در حال حرکت و جابجایی در طول و عرض های مختلف جغرافیایی میباشد.
جهت استفاده از محدوده تردد همراه با متحرک مجهز به ردیاب (GPS) گامهای ذیل باید انجام پذیرد:
1. تعریف محدوده تردد بر روی نقشه در سامانه ی ردیابی ایران ردیاب
2. منتسب کردن ردیاب ها (ها) به محدوده تردد مورد نظر
3. ارسال موقعیت جغرافیایی (طول و عرض) متحرک به سرورهای ردیابی
4. تعریف هشدار با توجه به نیاز کارکردی برای تخلف از محدوده جغرافیایی مورد نظر بر روی سیستم
هشدارهای مربوط به محدوده تردد به دو گروه تقسیم میگردد:
1. هشدار ورود به محدوده تردد
2. هشدار خروج از محدوده تردد
پس از تعریف هشدارها می توان از روشهای مختلفی به شرح ذیل جهت اطلاعرسانی، نمایش و گزارشیگیری استفاده نمود:
ارسال ایمیل در صورت ورود یا خروج
ارسال پیامک به شماره های تعیین شده
نمایش هشدارها بر روی نقشهی نرم افزار به صورت چشمک زن و در لیست هشدارها؛
تعریف گزارشهای تعداد دفعات ورود و خروج به محدوده مجاز و یا غیر مجاز؛
تعریف گزارشهای میزان توقف در محدوده مجاز و یا غیر مجاز؛
و انواع گزارشهای مدیریتی مورد دلخواه مشتری.
در پایان باید متذکر شد که ابزار حصار الکتریکی برای شرکتها این امکان را به ارمغان میآورد که به راحتی بتوانند بر اساس موقعیت و مکان مشخص پرسنل و خوردوها، کلیه نیازهای خود را تعریف نموده و در پایان ماه گزارش کاملی از تردد آنها تهیه نمایند که این امر سبب بهبود هر چه بهتر عملکرد پرسنل خواهد گردید.
در این قسمت میتوانید محدوده های دلخواه خود را رسم کنید که کاربردهای فراوانی دارد
در این قسمت قادر خواهید بود تا مسیر طی شده رو ملاحضه کنید فرض کنید خودرو یا هر وسیله ی نقلیه ی خود یا شرکت را در اختیار یکی از دوستان یا آشنایان و حتی کارمندان خود گذاشته اید،با استفاده از قسمت مسیر طی شده میتوانید به راحتی مشاهده کنید که خودرو چه مسیرهایی را با چه سرعتی،کجا و در چه زمانی حرکت کرده است. میتوانید به صورت انیمیشن کل مسیر طی شده را در بازه ی زمانی مشخص شبیه سازی کنید. امکان تقلب با استفاده از ردیاب به 0% میرسد
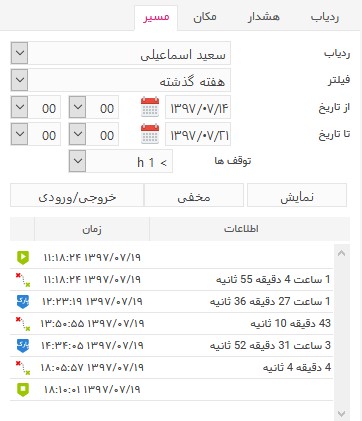
از منوی اول ردیاب خود را انتخاب نمایید و سپس از فیلتر میتوانید از تاریخ های پیشفرض مثلا امروز ،دیروز یا ماه گذشته انتخاب کنید یا بصورت دستی
با کلیک بروی آیکون
 تاریخ مورد نظر از تاریخ تا تاریخ مد نظر انتخاب کنید.
میتوانید برای دقیق کردن انتخاب خود ساعت و دقیقه ی مشخصی را تعیین کنید.
گزینه ی توقف میتوانید حداقل میزان در نظر گرفته شده برای توقف یک ردیاب را مشخص کنید
بعد از معین کردن همه ی پارامترها گزینه نمایش را بزنید تا مسیر طی شده در بازه ی زمانی تعیین شده برای شما نمایش داده شود،بعد از کلیک کردن مسیر طی شده بروی نقشه نمایش داده خواهد شد.
باید بروی گزینه ی نمایش کلیک نمایید،پس از بارگزاری اطلاعات میتوانید مسیر طی شده را ملاحظه نمایید:
در قسمت سمت چپ اطلاعات مربوطه به مسیر طی شده را مشاهده میکنید،اطلاعاتی مانند:طول مسیر در بازه ی زمانی انتخاب شده،حداکثر سرعت خودرو،میانگین سرعت و حتی میزان تقریبی مصرف سوخت.
میتوانید اطلاعات مربوط به هر مسیر حرکتی را با نگه داشتن موس بروی آن زمان مشاهده کنید:
تاریخ مورد نظر از تاریخ تا تاریخ مد نظر انتخاب کنید.
میتوانید برای دقیق کردن انتخاب خود ساعت و دقیقه ی مشخصی را تعیین کنید.
گزینه ی توقف میتوانید حداقل میزان در نظر گرفته شده برای توقف یک ردیاب را مشخص کنید
بعد از معین کردن همه ی پارامترها گزینه نمایش را بزنید تا مسیر طی شده در بازه ی زمانی تعیین شده برای شما نمایش داده شود،بعد از کلیک کردن مسیر طی شده بروی نقشه نمایش داده خواهد شد.
باید بروی گزینه ی نمایش کلیک نمایید،پس از بارگزاری اطلاعات میتوانید مسیر طی شده را ملاحظه نمایید:
در قسمت سمت چپ اطلاعات مربوطه به مسیر طی شده را مشاهده میکنید،اطلاعاتی مانند:طول مسیر در بازه ی زمانی انتخاب شده،حداکثر سرعت خودرو،میانگین سرعت و حتی میزان تقریبی مصرف سوخت.
میتوانید اطلاعات مربوط به هر مسیر حرکتی را با نگه داشتن موس بروی آن زمان مشاهده کنید:
 زمان شروع حرکت را به شما نشان میدهد.
زمان شروع حرکت را به شما نشان میدهد.
 زمان حرکت و طول مسیر طی شده را به شما نشان میدهد.
زمان حرکت و طول مسیر طی شده را به شما نشان میدهد.
 مکان توقف یا پارک خودرو به همراه زمان توقف را به شما نشان میدهد.
مکان توقف یا پارک خودرو به همراه زمان توقف را به شما نشان میدهد.
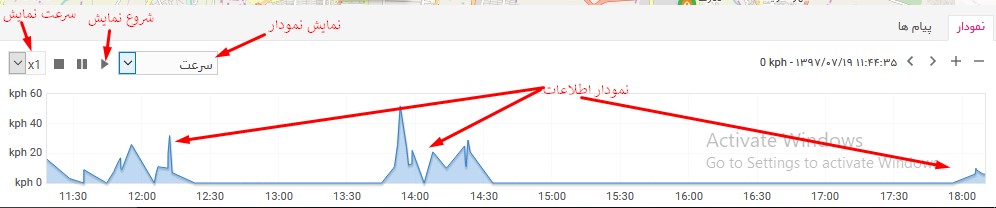
 با انتخاب این آیکون ردیاب در نقشه شروع به شبیه سازی حرکت ردیاب شما میکند و دقیقا مشابه آنچه ردیاب شما پیموده است را بروی نقشه برای شما نمایش میدهد.
با انتخاب این آیکون ردیاب در نقشه شروع به شبیه سازی حرکت ردیاب شما میکند و دقیقا مشابه آنچه ردیاب شما پیموده است را بروی نقشه برای شما نمایش میدهد.
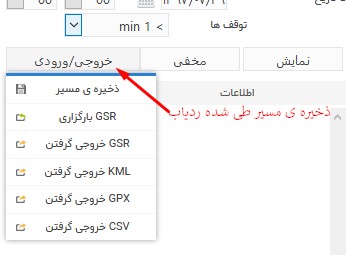 برای استفاده های بعدی یا ذخیره مسیر طی شده و استفاده در نرم افزار ردیابی یا GIS یا گوگل ارٍث میتوانید از گزینه ی خروجی استفاده نمایید.
برای استفاده های بعدی یا ذخیره مسیر طی شده و استفاده در نرم افزار ردیابی یا GIS یا گوگل ارٍث میتوانید از گزینه ی خروجی استفاده نمایید.
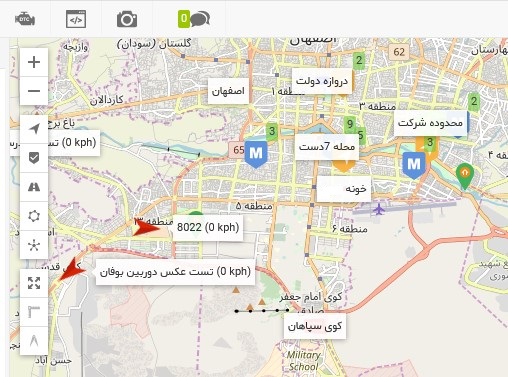
 با این آیکون ها میتوانید بروی نقشه بزرگ نمایی یاکوچک نمایی کنید.
با این آیکون ها میتوانید بروی نقشه بزرگ نمایی یاکوچک نمایی کنید. با روشن یا خاموش کردن این گزینه
ردیاب ها بروی نقشه نمایش داده میشوند یا مخفی میگردند.
با روشن یا خاموش کردن این گزینه
ردیاب ها بروی نقشه نمایش داده میشوند یا مخفی میگردند.
 با روشن یا خاموش کردن این گزینه
نقاط دلخواه که قبلا تعیین کرده اید نمایش داده میشوند یا مخفی میگردند.
با روشن یا خاموش کردن این گزینه
نقاط دلخواه که قبلا تعیین کرده اید نمایش داده میشوند یا مخفی میگردند.
 با روشن یا خاموش کردن این گزینه
مسیرهای طی شده نمایش داده میشوند یا مخفی میگردند.
با روشن یا خاموش کردن این گزینه
مسیرهای طی شده نمایش داده میشوند یا مخفی میگردند.
 با روشن یا خاموش کردن این گزینه
محدوده های تردد قبلا تعیین کرده اید بروی نقشه نمایش داده میشوند یا مخفی میگردند.
با روشن یا خاموش کردن این گزینه
محدوده های تردد قبلا تعیین کرده اید بروی نقشه نمایش داده میشوند یا مخفی میگردند.
 با روشن یا خاموش کردن این گزینه
نمایش داده میشوند یا مخفی میگردند.
با روشن یا خاموش کردن این گزینه
نمایش داده میشوند یا مخفی میگردند.
 با روشن یا خاموش کردن این گزینه
نمایش داده میشوند یا مخفی میگردند.
با روشن یا خاموش کردن این گزینه
نمایش داده میشوند یا مخفی میگردند.
 با روشن این گزینه تمامی ردیاب های شما بروی نقشه همزمان در یک کادر نمایش داده میشود.
با روشن این گزینه تمامی ردیاب های شما بروی نقشه همزمان در یک کادر نمایش داده میشود.
 با روشن یا خاموش کردن این گزینه
میتوانید به عنوان خط کش استفاده کنید و مسافتی بروی نقشه را اندازه گیری کنید،مثلا فاصله بین دو نقطه.
با روشن یا خاموش کردن این گزینه
میتوانید به عنوان خط کش استفاده کنید و مسافتی بروی نقشه را اندازه گیری کنید،مثلا فاصله بین دو نقطه.
 با روشن یا خاموش کردن این گزینه
میتوانید مساحت دلخواهی بروی نقشه را اندازه گیری نمایید.
با روشن یا خاموش کردن این گزینه
میتوانید مساحت دلخواهی بروی نقشه را اندازه گیری نمایید.
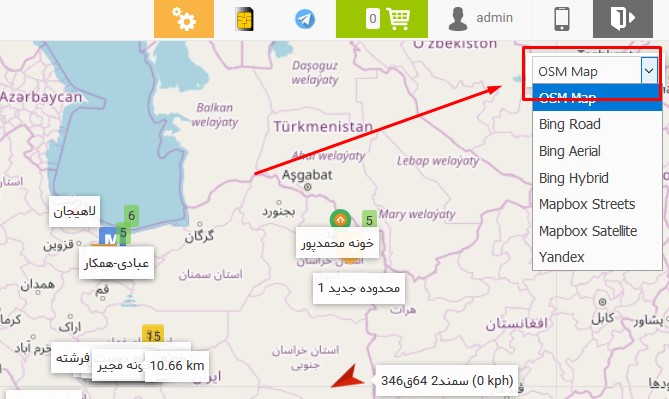
با این گزینه میتوانید نقشه های مختلف مانند تصاویر ماهواره ای یا نقشه های شهری را انتخاب نمایید.
ردیاب تنطیمات مربوط به ردیاب و اصلاح و تاریخ انقضای ردیاب ها
هشدارها تمامی هشدارهای ردیاب ها از این قسمت تعریف یا اصلاح میشوند.
قالب ها قالب های ارسال هشدار ،ایمیل یا پیامک در این قسمت تعریف میشود.
SMS تنظیمات درگاه پیامک
رابط کاربری تنظیمات نحوه ی نمایش آیتم های سامانه
حساب کاربری من اطلاعات کاربری و همچنین تغییر رمز عبور
زیر مجموعه ها ساخت دسترسی های جدید و زیر مجموعه ها
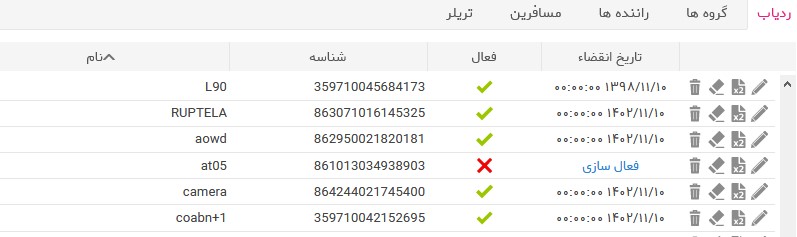
ردیابدر این سمت اطلاعات هر ردیاب اعم از تاریخ انقضاء،فعال بودن یا نبودن،شناسه ردیاب،نام انتخابی ردیاب که شما تعیین کرده اید را مشاهده بفرمایید.
گروه ها میتوانید از این قسمت ردیاب های خود را گروه بندی کنید
راننده هامیتوانید در این قسمت با استفاده از ردیاب های مخصوص که تگ RFID-iBUTTON یا سنسور اثر انگشت دارند راننده ها را تعریف کنید تا در بعدا بصورت اتوماتیک راننده ها تشخیص داده شوند.
مسافرینمیتوانید در این قسمت با استفاده از ردیاب های مخصوص که تگ RFID-iBUTTON یا سنسور اثر انگشت دارند مسافرین یا کودک یا والدین خود را تعریف کنید تا در بعدا بصورت اتوماتیک ردیاب تشخیص دهد چه کسی چه موقعی در خودرو حضور داشته است و از زمان رفت وآمد مسافرین گزارش تهیه کنید.
تریلر میتوانید در این قسمت با استفاده از ردیاب های مخصوص که تگ RFID-iBUTTON دارند بارکش یا تریلر های خود را تعریف کنید تا در بعدا بصورت اتوماتیک تشخیص داده شوندو بتوانید از آنها گزارش عبور و مرور تهیه کنید.
اصلی تنظیمات اصلی هشدارها
زمانچه زمانی هشدار داده شود
ردیاباین هشدار برای چه ردیاب هایی اعمال شود.
مسیرهااگر نیاز دارید تا هشدار مسیر داده شود.
محدوده تنظیم هشدار ورود یا خروج از محدوده های تردد
اعلان هانحوه ی اعلان هشدار به طرق مختلف
کنترل ردیابارسال دستورات خاص به ردیاب در صورت اتفاق افتادن هشدار
تنظیمات پیامک این قسمت مخصوص تنظیمات مربوط به ارسال پیامک ردیاب است.
تمامی تنظیمات آیتم های نمایشی سامانه و آیکون ها و رنگ ها از این قسمت تعیین میشود.

تنظیمات صدای هشدار میتوانید هر نوع صدایی دوست دارید برای هشدار خود انتخاب نمایید.
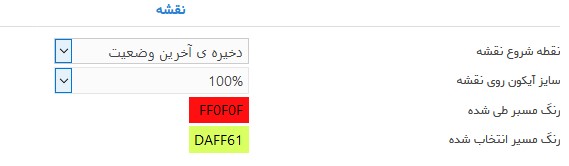
تنظیمات نقشه میتوانید پارامترهای نمایشی نقشه را در این قسمت تغییر دهید به طور مثال:
نقطه شروع نقشهمیتوانید تعیین کنید که هر بار وارد سامانه شدید نقشه را از جای قبلی نشان دهد یا همه ی ردیاب های شما را با هم نمایش دهد.
سایز آیکون روی نقشهاندازه ی آیکون هایی که برای ردیاب های خود تعیین کرده اید از این طریق قابل تغییر است.
رنگ مسبر طی شدهرنگ مسیر طی شده ی ردیاب
رنگ مسیر انتخاب شدهرنگ بازه ی زمانی انتخاب شده ی مسیر طی شده ی ردیاب

نمایش گروه ها میتوانید انتخاب کنید گروه های ردیاب رو به چه صورت نمایش درآید.
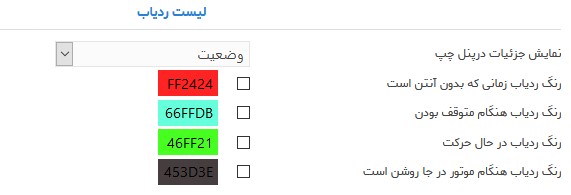
نمایش جزئیات درپنل چپ
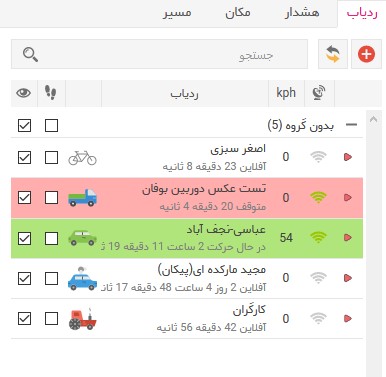 میتوانید جزییاتی همچون آخرین تاریخ و ساعت آنلاین بودن ردیاب یا وضعیت ردیاب مانند اینکه چه مدت در حرکت بوده یا متوقف است را از این گزینه تنظم نمایید.
میتوانید جزییاتی همچون آخرین تاریخ و ساعت آنلاین بودن ردیاب یا وضعیت ردیاب مانند اینکه چه مدت در حرکت بوده یا متوقف است را از این گزینه تنظم نمایید.
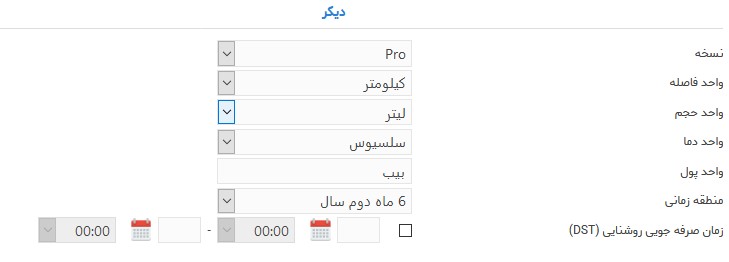
اطلاعات تماس اطلاعات تماس خود را وارد نمایید.
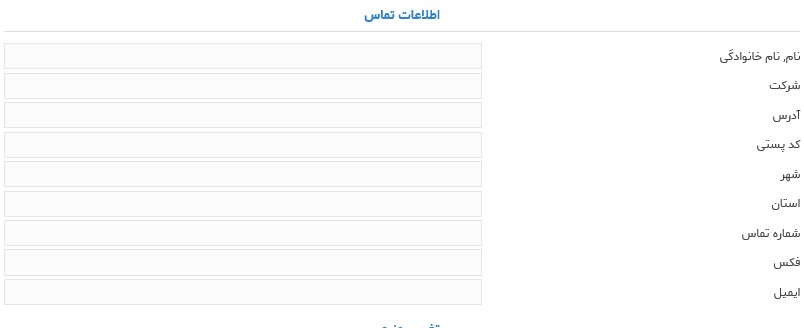
تغییر رمز عبور ابتدا رمز کنونی را وارد نمایید سپس رمز جدیدی که میخواهید تعیین کنید را دو مرتبه وارد نمایید و سپس گزینه ی ذخیره رو بزنید.


هنگامی که یکسال از نصب ردیاب یا فعال سازی ردیاب خودرو یا شخص شما گذشته باشد شما نیاز به تمدید یا شارژ استفاده از سامانه ی ردیابی ایران ردیاب خواهید داشت.

زمانی که زمان انقضای ردیاب شما پس از یکسال استفاده ی رایگان از سامانه گذشته باشد هنگام ورود به سامانه اخطاری مبنی بر زمان انقضای ردیاب شما در سامانه نمایش داده خواهد شد که با رفتن به قسمت تنظیمات میتوانید ببینید زمان اتمام ردیاب شما دقیقا چه زمانی است.
به منظور تمدید سامانه ی ردیاب منقضی شده ی خود از طریق مراحل زیر عمل نمایید:


 کلیک نمایید.
کلیک نمایید.از پنجره ی باز شده یکی از پلن هایی که نیاز دارید را انتخاب کنید و بروی آیکون سبد خرید کلیک نمایید تا وارد صفحه پرداخت شوید.
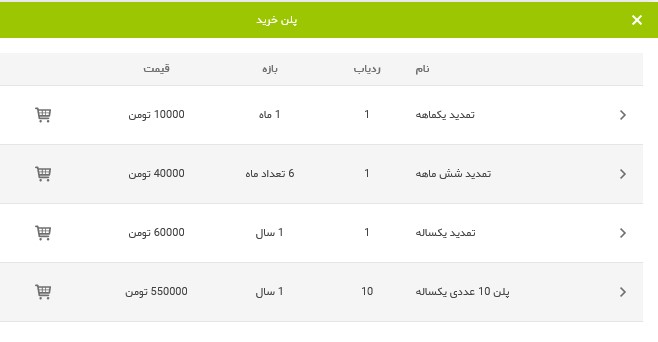
در پنجره ی جدید باز شده مبلغ نمایش داده خواهد شد ،بروی پرداخت آنلاین کلیک کرده و سپس با وارد شدن به صفحه پرداخت بانکی اطلاعات کارت و رمز دوم اینترنتی خود وارد کرده و عملیات پرداخت را تمام کنید،سپس به طور خودکار به صفحه سامانه باز خواهید گشت.
بعد از بازگشت به سامانه پلن های خریداری شده ی شما قسمت پرداخت لیست میشود.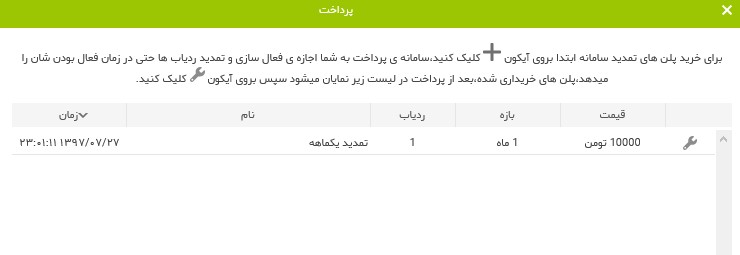
حال از منوی بالا سمت راست بروی آیکون گزینه ی پرداخت ![]() کلیک نمایید
کلیک نمایید
در صفحه پرداخت ها پلن های خریداری شده توسط شما نمایش داده خواهد شد،برای اعمال خرید های انجام شده و فعال سازی ردیاب باید بروی آیکون 
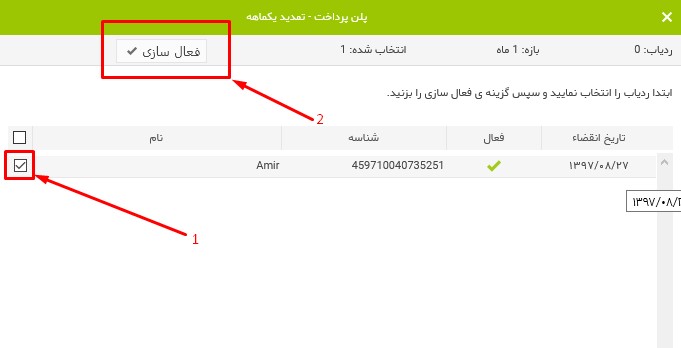
تمامی اطلاعات مربوط به ردیاب از سنسور ها تا آیکون و سایر تنظیمات تک تک ردیاب ها از این طریق انجام میپذیرد.
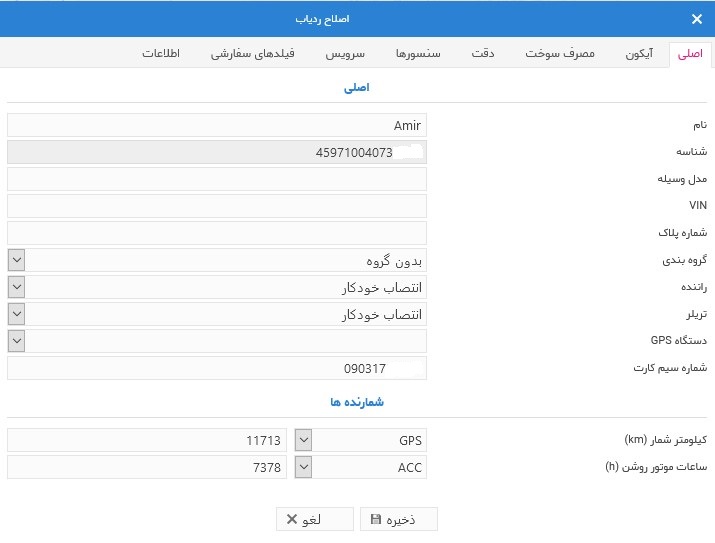
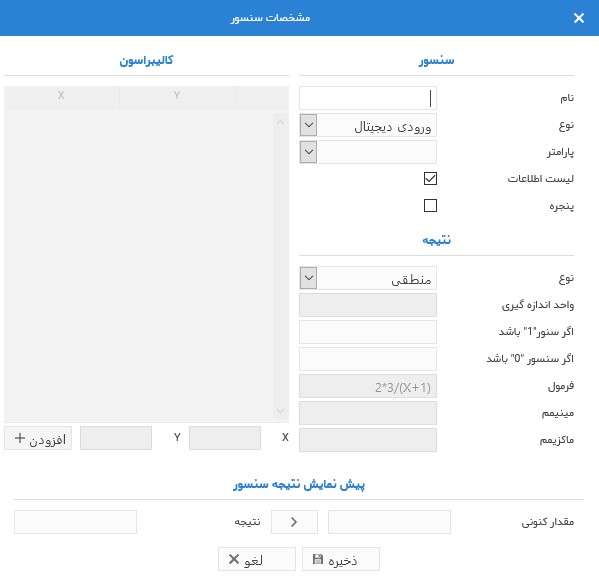
انواع سنسور تعریف و اصلاح سنسورهای مختلف از این بخش صورت میگیرد.